Hub Listing - General Tab
In Studio (My APIs) for an API project, the Hub Listing > General tab is used for the following purposes:
- Add or modify an API's logo
- Change an API's category
- Add a short description for an API
- Add a long description for an API
- Specify a website for an API
- Specify an API's terms of use
- Set an API's visibility
- Set an API's tags
- Set API base URLs
- Health check
In addition, the General tab includes the ability to Version an API and includes a handy Shortcut to view the API in the Hub.
Most of this information will be viewed by API consumers as they use the API in the Hub.

The Hub Listing > General tab in Studio.
Add or modify an API's logo
By default, Rapid will assign a random logo (image) associated with an new API (see an example under General Information in the screenshot above). This logo is shown on many pages related to your API, such as on the APIs shown on the main API Hub page. Rapid recommends that you upload a logo that is specific to your API.
Logos are uploaded to and hosted on Rapid's infrastructure.
To upload a logo from in Studio:
- Click My APIs in the header to access Studio.
- In the upper left dropdown, select the team that owns the API. If you personally own the API, select Personal Account.
- Click the API project for which you would like change the logo.
- In the sidebar, click Hub Listing.
- In the General tab, view the General Information section (see screenshot above).
- Click Upload Logo.
- Navigate to your logo on your file system and click Open. The logo's maximum size is 500 by 500 pixels and must be in JPEG or PNG format.
- Click Save to change your API's logo. You should see your new logo on pages related to your API.
Change an API's category
An API must be assigned a single category. Categories are used to associate the API with the its most relevant topic. Examples: SMS, Education, Commerce, Video and Images, News. Users of the API Hub can browse for APIs by category.
On rapidapi.com, categories are created by Rapid administrators. For enterprise customers, categories are created by Environment Admins in the Admin Panel.
To assign a category to an API:

Changing an API's category using Studio.
- Click My APIs in the header to access Studio.
- In the upper left dropdown, select the team that owns the API. If you personally own the API, select Personal Account.
- Click the API project for which you would like change the category.
- In the sidebar, click Hub Listing.
- In the General tab, view the General Information section (see screenshot above).
- Select the Category dropdown and choose a new category.
- Click Save to change your API's category.
Add a short description for an API
The short description for an API will show in the following two places:
- The API's tile on the API Hub page and in search results. If the short description is too long for the tile, it will be truncated.

An API's short description on a tile.
- On the Endpoints tab in the API's listing. The short description in plain text is shown first, followed by the long description (see below). The long description accepts markdown.

Viewing the short description on the Endpoints tab of the API listing. The optional long description follows.
To add or modify the short description for an API:

Modifying the short description for an API.
- Click My APIs in the header to access Studio.
- In the upper left dropdown, select the team that owns the API. If you personally own the API, select Personal Account.
- Click the API project for which you would like change the short description.
- In the sidebar, click Hub Listing.
- In the General tab, view the General Information section.
- Under Short Description, modify the text as you would like.
- Click Save to change your API's short description.
Add a long description for an API
The optional long description is displayed under the short description on the Endpoints tab of the API listing. Here you can provide any information that your API consumers may find beneficial.

Viewing the long description under the short description on an API listing's Endpoints tab.
Long description vs. the Docs tabThere are two places where you can enter markdown content to help educate your API consumers. Feel free to use either or both options.
The long description (discussed here) contains markdown that is displayed under the short description on the Endpoints tab of the API's listing.
The Docs Tab in Studio is used to display markdown on the About tab of the API's listing (under README).
While both the long description and the Docs tab README accepts markdown, only the Docs tab includes a visual markdown editor. If desired, you can visually create any content on the Docs tab and copy it to the long description area.
To add or modify a long description for your API:

Modifying the long description for an API.
- Click My APIs in the header to access Studio.
- In the upper left dropdown, select the team that owns the API. If you personally own the API, select Personal Account.
- Click the API project for which you would like to add or change the long description.
- In the sidebar, click Hub Listing.
- In the General tab, view the General Information section.
- Under Long Description (optional), modify the text as you would like. Markdown is accepted and the content should display correctly under the short description on the Endpoints tab of the API listing. To display an image, you can use markdown in this format
. - Click Save to change your API's long description. You can then view your changes on the Endpoints tab of the API's listing.
In case you are interested, here is the markdown that was used in the example above:
This is the **Long Description** for the API. It displays on the APIs listing's Endpoints tab under the Short Description.
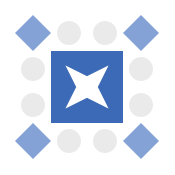
*Italic text in the description.*
**Bold text in the description.**
[A link](https://rapidapi.com)
1. Numbered item.
2. Another numbered item.
* A bullet.
* Another bullet.Specify a website for an API
The Website field in Studio is used to link to the main website related to the API. The consumer will see this on the About tab for the API listing under Resources. The link is named Product Website.

The link to the API's website on the About tab of the API's listing.
To add or modify the website for your API:

Specifying the API's website in Studio.
- Click My APIs in the header to access Studio.
- In the upper left dropdown, select the team that owns the API. If you personally own the API, select Personal Account.
- Click the API project for which you would like change the website.
- In the sidebar, click Hub Listing.
- In the General tab, view the General Information section.
- Under Website (optional), add the full URL to your API's website.
- Click Save. You can then view your Product Website link on the About tab of the API's listing.
Specify an API's terms of use
The Terms of use (terms of service) field in Studio is used to link to a popup window that displays the terms of use. The consumer will see this on the About tab for the API listing under Resources. The link is named Terms of use.

The link to the API's terms of use on the About tab of an API listing.
When an API consumer clicks on the Terms of use link (above). They will see a popup window that looks something like this:

The popup that appears when an API consumer clicks on the Terms of use link.
To add or modify the terms of use for your API:

Adding a Terms of Use in Studio.
- Click My APIs in the header to access Studio.
- In the upper left dropdown, select the team that owns the API. If you personally own the API, select Personal Account.
- Click the API project for which you would like change the terms of use information.
- In the sidebar, click Hub Listing.
- In the General tab, view the Additional Information section.
- Under Terms of use (optional), add the information that you would like to display in the Terms of use popup (see above). This can simply be a link to terms of service such as
https://rapidapi.com/termsor can contain full text and images. Markup is supported. - Click Save. You can then view your Terms of use link on the About tab of the API's listing.
Set an API's visibility
APIs in a Hub have visibility that can be either private or public.
Private APIs have the following characteristics:
- By default, only the user or team that created the API can see, search for, or use the API.
- Other organizations, teams, and/or users can be invited to consume the API. They can then search for and use the API.
Public APIs have the following characteristics:
- Any user of the Hub can see, search for, or use the API. The user might need to be logged into the Hub in order to see the API (see the callout below).
- The API can be added to API Hub collections so that they are visible on the main API Hub page. Enterprise customers are responsible for managing their own collections, see Collections.
Public APIs on private HubsFor enterprise Hubs, there is a configuration that can be set by your Rapid representative to ensure that only logged in users can see your API Hub and APIs. In this case, this means that public APIs are not "public on the internet".
Some enterprise customers do want their APIs "public on the internet", so they choose to configure the Hub so that public APIs are truly public. This is similar to the behavior of public APIs on rapidapi.com.

Specifying an API's visibility in Studio.
When a user or team creates an API, by default it is a private API. To change an API's visibility:
- Click My APIs in the header to access Studio.
- In the upper left dropdown, select the team that owns the API. If you personally own the API, select Personal Account.
- Click the API project for which you would like to change visibility.
- In the sidebar, click Hub Listing.
- In the General tab, scroll down to the Visibility section.
- To make an API public, check the Terms of Service box (this checkbox is related to APIs on rapidapi.com, but all customers must check it even though it does not apply to them).
- If your API is owned by a user (you), slide the slider to the right to change the setting to public.
If you API is owned by a team, an organization admin must approve the request to make the API public. To start this process, click Request review by an admin to make public. At this point, your request will be sent to organization admins and the Visibility section will display an "Awaiting approval" indicator (see screenshot below). When an organization has approved the request, the API visibility will be public.

A private API project awaiting approval from an organization admin to make it public.
Once an organization admin has approved the request, the API builder will receive an email notification and in Studio will see something like this:

A public API project that has been approved by an organization admin.
For enterprise customersOnce your API is public, it will not automatically be shown on the main API Hub page. An environment admin must add the API to a Collection.
APIs can also be made public using the Platform API. See Working with APIs (GQL).
Set an API's tags
Tags can be used to better categorize APIs based on custom attributes. These tags enable developers to easily search, filter, and consume the right APIs for their applications. Tags are name-value pairs.
Tag names, values, and other configurations are defined by Environment Admins in the Admin Panel. For enterprise customers, see Tags.
Consumers see tags on API tiles in on the API Hub. Tags can also be used to filter searches.

Tags on an API tile in the API Hub.
API Builders can specify tag values for an API in Studio. To set tag values for an API:

Specifying tag values in Studio.
- Click My APIs in the header to access Studio.
- In the upper left dropdown, select the team that owns the API. If you personally own the API, select Personal Account.
- Click the API project for which you would like change the tag values.
- In the sidebar, click Hub Listing.
- In the General tab, view the Tags section.
- Select Tag in the left column and choose a tag name. Select Value in the right column and select or enter a value (if the tag was configured to add values). Repeat this for all tags you want to set.
- Click Save. You can then view the tags in the API's tile on the API Hub.
Required tagsWhen an Environment Admin defines a tag, they may set it to required. Values for these tags must be set for the API.
Set API base URLs
All API endpoints are relative to a base URL, which is added as a "prefix" to all API endpoints. This approach avoids the need to always define absolute URLs for endpoints, and increases API portability by simply changing the base URL. This base URL is where RapidAPI will route requests.
Each version of an API can have one or more base URLs. To set base URL for a version of an API:

Base URL settings for a version of an API.
- Click My APIs in the header to access Studio.
- In the upper left dropdown, select the team that owns the API. If you personally own the API, select Personal Account.
- Click the API project for which you would like change the base url(s).
- In the sidebar, click Hub Listing.
- In the General tab, view the Base URL section.
- Verify that the version dropdown (see above) shows the version in which you want to add or change the base URL.
- Either modify the existing base URL or click Add URL to add another base URL. If you add more than one URL, you will be presented with a Load Balancer option (see below). Select Round Robin if you want Rapid to send requests to each base URL in sequence and Geolocation if you would like Rapid to send requests to the base URL with the nearest location. If you set Geolocation, you must set the location for each base URL (see below).

Setting multiple Base URLs that use Geolocation load balancing for a version of an API.
- Click Save. Requests will be sent to the Base URLs defined above.
Certificates
API Hub Runtime supports secure communication with backend services using both standard CA certificates and self-signed SSL certificates. This allows you to maintain secure connections regardless of whether you're using publicly trusted or internal certificates.
Adding Self-Signed Certificates
To configure self-signed certificates:
- Navigate to Console > Security > Certificate Management
- Upload your self-signed certificates
- In the API's Hub Listing > General tab, locate the Base URL configuration
- Select the relevant self-signed certificates to associate with this API
NoteWhen using self-signed certificates:
- The Runtime validates backend connections using your provided certificates
- Standard CA certificates continue to work alongside your self-signed certificates
- All traffic between the Runtime and your backend remains encrypted
This feature is particularly useful when:
- Your backend APIs use self-signed certificates
- You need to maintain SSL/TLS communication
- You want to ensure encrypted communication without requiring publicly trusted certificates
Health check
rapidapi.com only (for now)This feature is only enabled on rapidapi.com, not on Enterprise Hubs. Please contact your Rapid representative if you would like it enabled on your Enterprise Hub.
API Testing (the foundation of this feature) can be used by all customers.
Studio has many tools to help you improve the quality of your APIs. The Health check section allows you to easily check one endpoint of your API once each day, and optionally be alerted if the endpoint is not working.
The Health check section allows you to easily set up a single test to a single endpoint of your API and, for more advanced uses, provides convenient links to the API Testing feature available in Studio. This tool allows you to set up much more powerful tests for your API than the simple Health check test.
To automatically create a daily health check test, simply add a single endpoint to the Health Check URL . In the example below, we added the /catalog/products endpoint to be automatically tested every day.

Adding a daily health check for one of the endpoints of the API.
Once you click Save, the single test will run and you will see the results under Health Check Status. In the example below, the test was successful.

Viewing the latest health test status.
API consumers will also see the Health Check status in the upper right when viewing the API's listing, as shown in the upper right of the screenshot below. This is a great way to demonstrate the quality of your API to your API consumers.

API consumers see the Health Check Status.
To view the test that was automatically created for you, click the Take me to API Testing link in the Health check section, or simply click on the Tests link in Studio's left navigation frame.
You will see that Rapid has automatically created a test for you named API Healthcheck, and you can see the latest status. Notice that the test is scheduled to be run every 1440 minutes (once a day).

Viewing the automatically-created API Healthcheck test in API Testing.
You can click on the API Healthcheck to view and modify the details of the test. You can run the test at any time by clicking Run.

Viewing, modifying, and/or running the test using API Testing.
API Testing is very powerful, can be quite fun to use, and can result in very high quality APIs. You are encouraged to explore this feature in more detail.
API Testing free tierOn rapidapi.com, API Testing is free for up to two tests per API (one API test was created with the API Healthcheck described above), and up to 2,000 test calls per month (about 30 calls per month would be made with the API Healthcheck). Above those limits, API Testing plans start at $9 per month.
If you would like to be notified if a health check fails, click the Configure Alerts (Email/SMS/Webhooks) link in the Health check section.

The link to configure alerts for when the health check fails.
This link is a shortcut to the Tests > Testing Settings tab in API Testing. Under Failure & Alerts, you have the option to set up Email, SMS (text message), and/or Webhook alerts. For more information, see Failures and Alerts.

Setting up Email, SMS, and/or Webhook alerts in API Testing.
Shortcut to view the API in the Hub
When viewing the Hub Listing tabs in Studio, you will see View in Hub link in the upper right. This is a convenient shortcut to the API listing that API consumers see for your API.

The View in Hub shortcut is available in all of the tabs of Hub Listing.
Updated 4 months ago
